O post de hoje é muito especial. Não por ser mais um excelente post sobre Android aqui no blog, mas por ser o primeiro guest post que aceito publicar aqui. E não é um guest post qualquer, é de um aluno meu da faculdade de Análise e Desenvolvimento de Sistemas que fez uma cadeira de Android comigo um tempo atrás, o que me deixa muito orgulhoso. Mas sem mais delongas, deixo vocês com o post escrito pelo Alan Resende.
Em uma hora na vida de um programador – ou estudante de programação – vai sentir a necessidade de utilizar um controle de versionamento, isso permite que o ambiente de desenvolvimento fique mais “seguro” do risco de perda de código ou implementações que não deram certo. Ocorre muito comigo. Vejo alguma funcionalidade interessante de algum integrante da comunidade. Vou implementar no meu aplicativo. Deixa a aplicação cheias de erro. Nessas horas, basta dar um Pull na versão estável que está no repositório do GitHub e pronto.
Nunca fui fã de utilizar console, era algo que me incomodava na utilização do Git, até que foi criado um plugin para utilizar o GitHub no Android Studio, permitindo dar Commit ou Push direto da IDE, sem precisar abrir um terminal – até porque tem um terminal integrado a IDE.
O plugin já vem instalado pela IDE. Tem de habilitar a integração com a tecnologia de controle de versionamento. Para que seja feita a configuração, vá no menu VCS, clique em Enable version Control Integration, uma pequena tela vai abrir, com um combobox para selecionar o sistema de versionamento, escolha o Git.
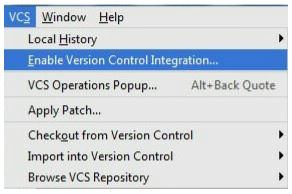
Selecionando a opção do Git, dando ok, ele define o repositório do seu app, que fica na pasta AndroidStudioProjects/nome-do-app como um repositório local versionado, repare que os arquivos da sua aplicação ficaram vermelhos, significa que eles não foram commitados ainda.
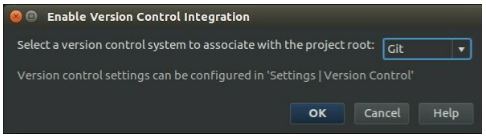
Agora é necessário criar um repositório remoto, que no caso é chamado de origin. Para que seja enviado de fato para o Github, deve ir ao menu VCS, reparem que ele tem novas opções agora, uma delas se chama Import into Version Control em seu submenu clique em Share Project on GitHub. Vai pedir sua senha do Github, uma tela vai se abrir informando o nome do repositório remoto no GitHub, nome remoto que por padrão é chamado de origin. Se quiser adicionar alguma descrição em seu projeto, terá uma área de texto para preencher, além disso tem um checkbox a ser marcado, caso seu projeto seja privado. Depois de tudo preenchido clique em Share.
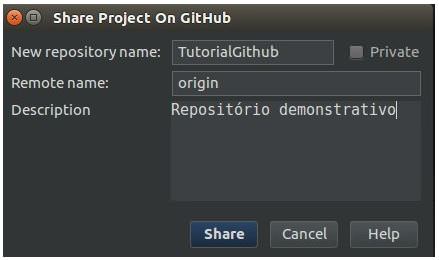
Feito esse procedimento, vai aparecer uma mensagem na IDE dizendo que o diretório foi criado, seus arquivos foram enviados para o repositório remoto.
Vai aparecer uma tela, informando os arquivos que vão ser enviados ao GitHub, e um campo de texto para colocar um mensagem inicial.
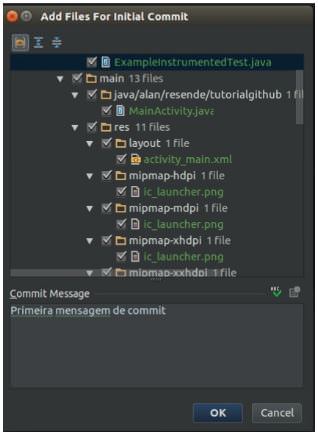
Para enviar arquivos que foram modificados, basta clicar com o botão direito no arquivo ou na pasta raiz do projeto caso seja mais de um arquivo, vá na opção Git e depois em Commit Directory, vai abrir uma tela com a lista dos arquivos modificados, poderá adicionar uma mensagem nesse commit, para que possa identificar o que foi mudado naquele arquivo por último, depois clique no botão azul chamado Commit, apenas coloque a seta do mouse em cima dele, vai aparecer outras opções, escolha Commit and Push, vai aparecer a tela do Push, clique no botão Push, depois disso as atualizações do seu código estarão seguras no seu repositório remoto no GitHub, sem precisar dar uma linha de código no console.
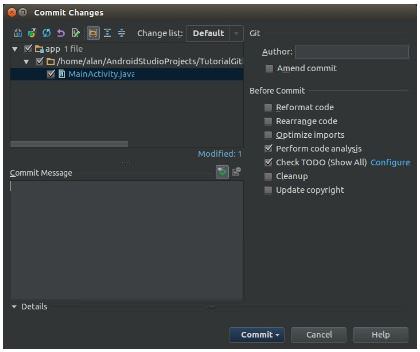
Logo que você Commita direto na IDE, é possível ver em tempo real as informações no repositório remoto do seu GitHub.
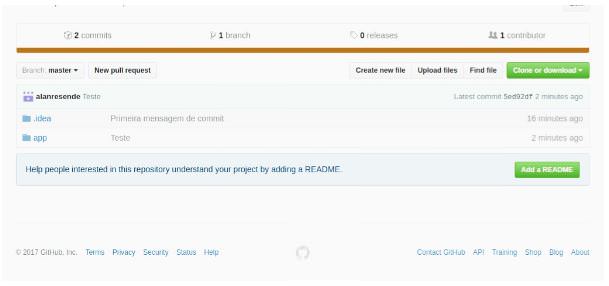
E é isso, o que acharam do post do Alan? Alguém aí usa outro versionador ao invés do GitHub com o Android Studio?
Quer mais dicas sensacionais de como tirar o máximo de proveito do Android Studio? Dá uma olhada neste tutorial completo com muitas dicas úteis.
Olá, tudo bem?
O que você achou deste conteúdo? Conte nos comentários.












Muito bom Prof Luiz Tools, cedo ou tarde eu teria de ir atrás desse conteúdo. Teria, agora já tenho onde encontrar. Aproveitar para agradecer seu direcionamento quanto Android Studio dias atrás e que SOLUCIONOU o meu problema que se arrastava. Depois de algumas trocas de e-mails, lembrei que tinha uma SSD reservada para meu futuro PC, e que aqui perto de casa tem um colega com uma Informática e com uma conexão 10MB, levei meu Note lá e ele instalou a SSD e baixou o Android Studio por lá. Deu apenas 1 Erro que após corrigido, o Android Studio passou a funcionar. Foi um alívio. Estou muito contente e grato a vc por estar disposto a auxiliar. Grato.
Muito feliz pelo seu comentário Raynal, que bom que o Android Studio agora está ok no seu PC!
Obrigado 😀
🙂
Tem algum tutorial com SQLite?
É um pouco antigo, mas ainda funciona: http://184.73.67.74/post/criando-uma-app-android-com-banco-de-dados-sqlite/
Semana que vem sai outro de SQLite, com dicas mais avançadas, fica ligado nos meus emails!
Ah, e no meu livro tem alguns exemplos de apps completos feitos passo-a-passo com SQLite: http://184.73.67.74/livro-android
Puts mano, que artigo bom. Parabens
Que bom que curtiu Lucas. Vou avisar o Alan, meu aluno que é autor do post, ele vai gostar de receber o feedback!
Android Studio com Git/GitHub integrado é lindo!
Valeu mano.