Não existe mas qualquer suporte oficial da Google para desenvolvimento Android fora do Android Studio. Sendo assim, o artigo abaixo pode não funcionar mais. Atualizado em 30/08/2017!
Tem muita, mas muita gente mesmo, que não gosta do Android Studio.
Não me entenda mal, a ferramenta não é ruim, só é pesada demais para a maioria dos computadores comuns entre os desenvolvedores de software (aqui tem algumas dicas de performance se quiser). Geralmente quem não reclama (tanto) de performance são os felizes usuários de discos SSD, uma vez que o I/O de disco é o principal gargalo dessa IDE.
Como professor de desenvolvimento de apps, muitos alunos me perguntam se não existem alternativas. É claro que existem! Eu comecei desenvolvendo apps Android no Eclipse, uma popular e leve IDE que super recomendo…para quem está familiarizado com ela, pois é meio chatinha de configurar. Outra IDE igualmente popular e com maior aceitação entre o público iniciante é o NetBeans, que ensinarei neste post como configurar para desenvolvimento de aplicativos mobile para a plataforma Android.
Depois de ler, caso queira se aprofundar mais, dê uma olhada no livro de Android que escrevi! Mas se o seu problema é com o Java em si, esse livro resolve!
Ingredientes
Para o tutorial de hoje vamos precisar:
- conexão com a Internet;
- muito espaço em disco livre;
- IDE NetBeans 8.1 completa (tem de ser a 8.1);
- plugin para programar Android no NetBeans;
- Android Tools (linha de comando, standalone);
Internet e espaço em disco são essenciais aqui, baixaremos e instalaremos diversas coisas neste tutorial, então certifique-se de ter alguns GB sobrando no HD e uma conexão banda-larga antes de prosseguirmos. Ah, e tempo disponível também, não é algo muito rápido de fazer…
Eu possuo a versão completa do NetBeans 8.2 na minha máquina, embora seja bem provável que não seja necessária essa versão. Na dúvida, recomendo baixar a versão completa no site do fabricante. Um leitor mencionou ter tido problemas com a versão 8.2 e que com a 8.1 funcionou pra ele (inclusive tem essa resposta no StackOverflow), então fique atento a isso.
O plugin eu vou fornecer a URL para ser adicionado ao gerenciador de plugins do NetBeans logo adiante, então não se preocupe.
O Android SDK Tools via linha de comando deve ser baixado do site oficial do Android (procure no final da página, depois dos links do Android Studio). Atenção: mesmo que você já possua o Android Studio instalado na sua máquina, não se recomenda o uso do mesmo repositório de SDKs, então não seja preguiçoso e baixe o que estou mandando! 😛
Modo de Preparo
Baixe e instale o NetBeans (277MB) com o link fornecido antes (versão completa), apenas vá avançando até o final!
Baixe e descompacte o Android SDK Tools (entre 82MB até 132MB, dependendo do sistema operacional) com o outro link que forneci, em uma pasta sem acentos e espaços, para evitar problemas futuros. Que tal C:\android?
Atenção: o Google removeu nas versões mais recentes do SDK o executável android.exe que possuía a interface gráfica para obrigar todo mundo a usar o Android Studio. Sendo assim, temos três alternativas para que você consiga usar no Eclipse:
- baixe uma versão antiga do SDK Manager que possua o android.exe e depois mande atualizar tudo que ele vai continuar lá (Windows apenas);
- use a ferramenta tools/bin/sdkmanager via linha de comando (qualquer SO);
- use essa interface gráfica open-source que o pessoal do B4A desenvolveu para suprir essa necessidade (somente Windows);
Após conseguir ter acesso a alguma forma de instalar as dependências, certifique-se de instalar ao menos as versões mais recentes do Android SDK Tools, Android SDK Build-Tools e Android SDK Platform-Tools, além de uma versão do Android SDK. Isso vai consumir algumas centenas de MB e potencialmente mais de 1GB, então vá fazer outra coisa da sua vida enquanto tudo é baixado.
Quando tudo terminar, na sua pasta C:\android vão ter duas pastas novas: platforms e platform-tools.
Agora abra o NetBeans e vá na opção Ferramentas > Plugins (Tools > Plugins), acesse a opção Definições (Settings) e mande adicionar uma nova configuração clicando no botão correspondente. Para essa nova definição, adicione o nome Android e no campo URL informe a seguinte:
http://nbandroid.org/release81/updates/updates.xml
Ainda na mesma janela, vá na opção Plugins Disponíveis (Available Plugins) e marque as duas opções de plugins para Android. A primeira fornece suporte à programação Android no NetBeans e a segunda permite que você abra projetos Android criados no Android Studio. Na dúvida, baixe os 2, são apenas 6MB, é rapidinho.
Reinicie o NetBeans quando ele pedir.
Quando ele reiniciar, vá em Ferramentas > Android SDK Manager. Ele vai dizer que você não configurou o SDK Manager ainda e vai solicitar que você configure, lhe dando um atalho para o local de configuração (janela abaixo).

Aqui você apenas deve informar o local onde está instalado o seu Android SDK, que instalamos e configuramos no segundo passo deste tutorial, lembra? Coloque o caminho da pasta onde estão as pastas tools, platforms e platform-tools, Aplique e dê um ok.
Agora o seu NetBeans está configurado para programarmos em Android!
Experimentando
Se você for em Ferramentas > Android SDK Manager, você abre o gerenciador do SDK do Android, onde pode baixar novas versões das plataformas, plugins e bibliotecas de desenvolvimento.
Se você for em Ferramentas > AVD Manager, você abre o gerenciador de máquinas virtuais do Android (Android Virtual Devices), onde pode criar e inicializar máquinas virtuais para fazer os seus testes de apps (é o mesmo emulador usado no Android Studio).
Mas agora vem a parte mais legal: se você for em Arquivo > Novo Projeto você verá uma nova categoria de projetos no NetBeans: Android!!!
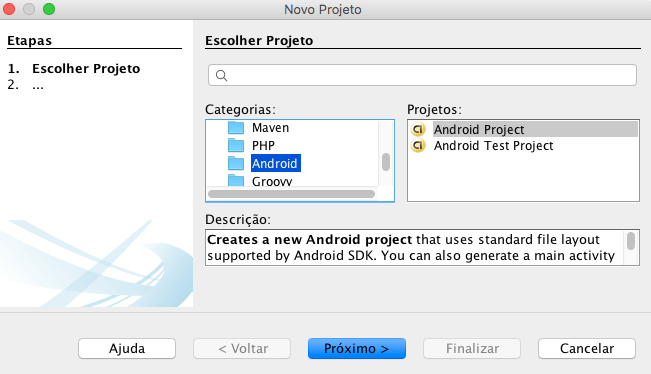
A tela seguinte, de configuração do projeto, muda um pouco, mas não muito…
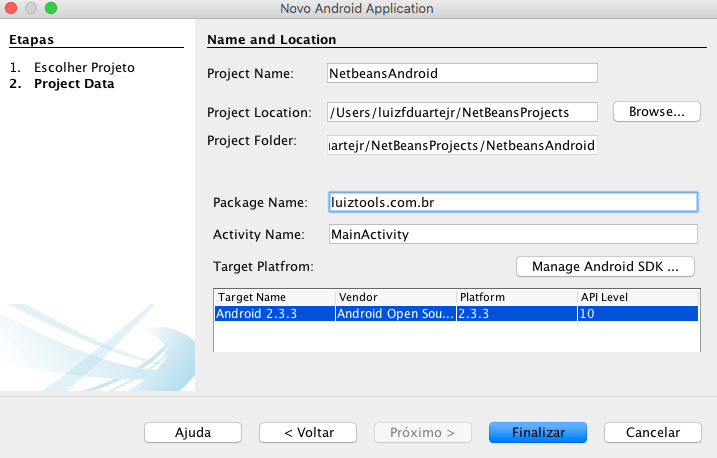
Nela, você é obrigado a informar um Package Name com ao menos duas partes (no exemplo usei o domínio do meu site, mas você pode inventar qualquer coisa) e também é obrigado a selecionar a TargetPlatform, que no meu caso apenas tenho baixado a versão Android 2.3.3 (no Android SDK Manager, lembra?). Note também que o nome da Activity principal foi deixado como MainActivity, que é a sugestão do próprio NetBeans.
Após finalizar, o NetBeans nos mostra o projeto aberto, que cuja árvore de diretórios é a seguinte:
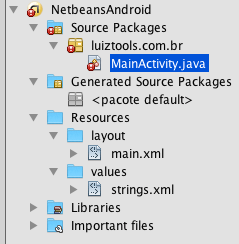
Note como ela lembra a árvore de diretórios dos projetos feitos no Android Studio, com a mesma divisão de um pacote para as classes Java e uma pasta de resources para layouts, valores (além das futuras imagens que deverão ser colocadas aí também!).
Mas e aquele erro ali? Se assim como eu você der alguma “ratiada” e deixou de instalar o Build Tools do Android SDK, você vai ter aquele erro ali que se mandarmos compilar, teremos a mensagem abaixo:
“SDK does not have any Build Tools installed.”
Pra solucionar é simples: abra novamente o Android SDK Manager e marque a opção Android SDK Build-Tools (a mais recente já serve). Espere ele baixar tudo e mande compilar no NetBeans que vai estar resolvido.
Agora vamos testar nosso app de Olá Mundo!
Quando você clicar no botão de Run/Executar/Play-verde do NetBeans, ele vai abrir uma máquina virtual android (AVD) para testarmos nosso app nele!
Prós e contras
Óbvio que nem tudo são flores, apesar de podermos programar em uma IDE bem mais rápida que o Android Studio, temos alguns reveses.
O primeiro, é que perdemos o editor visual de layouts do Android Studio, inexistente no NetBeans. Dá pra usar o DroidDraw, ferramenta externa pra isso, mas não é a mesma coisa.
O segundo revés é que perdemos o acesso rápido e prático às ferramentas de desenvolvedor do Android, como o File Explorer, Android Device Monitor, entre outros. Você vai ter de procurá-los na pasta tools e alguns só serão acessíveis via linha de comando.
E aí, o que achou da ideia de programar apps Android no NetBeans ao invés do Android Studio?
Olá, tudo bem?
O que você achou deste conteúdo? Conte nos comentários.












Olá Luiz, muito bom seu artigo porém no Netbeans 8.2 não consigo fazer o dispositivo virtual abrir. Acorrem vários erros, mas os principais devem ser esses:
D:Androidtoolsantbuild.xml:958: The following error occurred while executing this line:
D:Androidtoolsantbuild.xml:969: The following error occurred while executing this line:
a versão do meu Android SDK é 25.2.5
Quais a versões que você utilizou?
Abraços!
Boa noite Marcos. Não lembro a versão, mas era a mais recente para a época do tutorial, que já tem quase um ano. Vou dar uma revisada. Os erros são somente esses aí? Pois eles não dizem muita coisa.
Acho que é o problema do Google ter removido a interface de gerenciamento de SDKs nas versões mais recentes do SDK Tools para forçar a galera a usar Android Studio. Atualizei o post, dá uma olhada ali nas 3 opções que adicionei de como instalar os SDKs, geralmente o pessoal tem optado pela primeira.
Obrigado Luiz pela atenção!
Pesquisei mais um pouco e encontrei a informação que o plugin nbandroid não é compatível com o NetBeans 8.2, instalei o NetBeans 8.1 e funcionou normalmente.
Fonte:
https://stackoverflow.com/questions/40041658/netbeans-clean-build-android-error-java-lang-x500principal-access
Excelente contribuição, vou adicionar a informação ao post. Valeu!
Boa tarde Luiz beleza?? então na parte em que eu tenho que tenho que configurar o SDK Manager ele não esta dando o atalho para o local de configuração. Sabe me dizer o pq? desde já obrigado!!!
Boa noite Giacomo. Estou sem o NetBeans instalado aqui, mas você pode acessar aquela mesma janela de Opções pelo menu superior do NetBeans, procure por Tools/Ferramentas ou algo assim que você deve achar essas opções.
Olá Luiz, não estou conseguindo criar o avd, além disso, gostaria de saber como realizar o debug direto no smartphone.
Obrigado!
Você já deu uma lida com cuidado em todo o post? Porque cito vários erros que podem ocorrer. Além disso dê uma olhada nos comentários abaixo pois alguns deles são bem valiosos, de outros usuários que também estavam com problemas mas que a princípio conseguiram contornar.