Em 2012 eu comecei a me interessar por Android. Não me orgulho de ter entrado tão atrasado no mercado, uma vez que um colega de faculdade já havia me mostrado a plataforma em 2010, quando estava me formando. Se eu tivesse dado atenção à época, quando qualquer app alcançava um volume grande de downloads, talvez toda minha carreira tivesse sido diferente. Não que eu esteja reclamando do que consegui alcançar nestes 11 anos como desenvolvedor, mas né!
Mas o que eu estava me lembrando agora é que em 2012 era muito difícil programar para Android. Os aparelhos ainda eram poucos, menos ainda os que prestavam. Android 2.3 era luxo e as ferramentas, terríveis. Usávamos muito Eclipse com os plugins do ADT. Quando um atualizava, quebrava o outro, perdia muito tempo configurando a ferramenta. Logo descobri o MotoDev, um Eclipse modificado pela Motorola que já vinha pronto para programar para Android. Foi a ferramenta que mais utilizei até o lançamento oficial do Android Studio.
Ah, o Android Studio (suspiro)!
Tenho uma relação de amor e ódio com a ferramenta. Ao mesmo tempo em que ela tornou o desenvolvimento nativo para a plataforma muito mais fácil, ela acaba com os recursos da máquina onde você usa ela, principalmente seu espaço e IO de disco. Mas fazer o quê, não há bônus sem ônus.
E é dessa ferramenta que vou falar hoje. Não apenas falar, vou destrinchar tudo que sei sobre ela (e o que não sei vou pesquisar) para lhe entregar o post mais completo que você possa encontrar na Internet sobre o assunto. Um tutorial completo de Android Studio, do básico ao avançado.
Vou falar aqui de (clique para ver algum tópico específico que mais lhe interesse):
- Como baixar e instalar a ferramenta?
- Como e por que manter atualizado?
- Como instalar os pacotes corretos do Android?
- Como criar e executar seu primeiro AVD?
- Como criar meu primeiro app Android?
- Como fazer testes mais avançados?
- Como copiar e inserir arquivos no AVD?
- Como gerar o APK para publicação?
- IDEs concorrentes do Android Studio
Tem algum tópico que você gostaria de saber e que eu não cobri aqui? Me manda nos comentários!
Quer ver um vídeo introdutório onde mostro na prática a criação de um app? Então dá um play no vídeo abaixo.

#1 – Como baixar e instalar o Android Studio?
O Android Studio é a ferramenta oficial para desenvolvimento Android. Apesar dos seus contras e de existirem alternativas (como listo na dica #12), ele ainda é a melhor opção.
Para baixar, acesse o site oficial da ferramenta neste link. A página detecta seu sistema operacional e lhe fornece a versão mais atualizada da ferramenta. Após baixar, dê um duplo-clique nele para instalar na sua máquina.
Assim que ela terminar de instalar, execute-a para que sejam efetuadas as primeiras atualizações e você possa finalmente utilizá-la.
#2 – Como e por que manter o Android Studio atualizado?
Assim que você instala a ferramenta, a mesma já executa uma atualização de suas dependências. No momento em que escrevo este post ela está versão 2.3.1, mas todo mês sai alguma atualização nova: updates de segurança, de performance, para corrigir bugs, etc. Além disso não é apenas o Android Studio em si que atualiza, mas sempre tem alguma de suas dependências para atualizar. E são muitas:
- novos SDKs surgem para as novas e antigas versões do Android
- atualização da ferramenta de compilação (Android Build Tools)
- novos Add-ons para facilitar a sua vida enquanto desenvolvedor
- novas versões do Gradle, o gerenciador de build do Android Studio
E essas são apenas algumas!
Para manter o Android Studio atualizado é bem simples, pois a própria ferramenta te avisa quando saem novas atualizações dela própria, bastando aceitar o download e reiniciar a mesma quando solicitado. Ainda assim, você pode mandar verificar atualizações manualmente, usando a opção Android Studio > Check for updates.
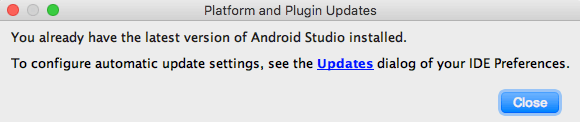
É importante manter sua ferramenta atualizada para evitar exploits de segurança que possam ser usados por pessoas maliciosas e até mesmo para que a performance da ferramenta (que não é lá grande coisa) fique um pouco melhor.
#3 – Como baixar os pacotes corretos do Android SDK Manager?
O Android Studio possui integração com o SDK Manager, a ferramenta que gerencia as versões e add-ons de desenvolvimento Android presentes na sua máquina. Você consegue acessar o SDK Manager a partir da splash screen, no meu Configure como abaixo:

Por dentro da ferramenta você também pode acessar o SDK Manager a partir do menu Tools > Android > SDK Manager:
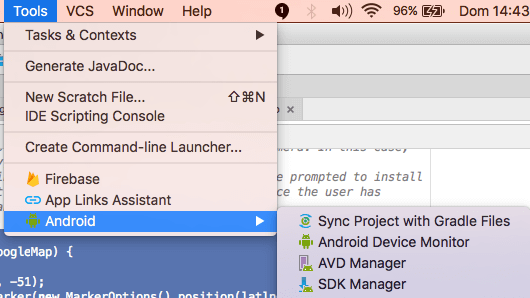
E usando o ícone presente na toolbar (é o Android com a seta de download):

Qualquer uma das opções vai te levar até a seguinte tela do SDK Manager:
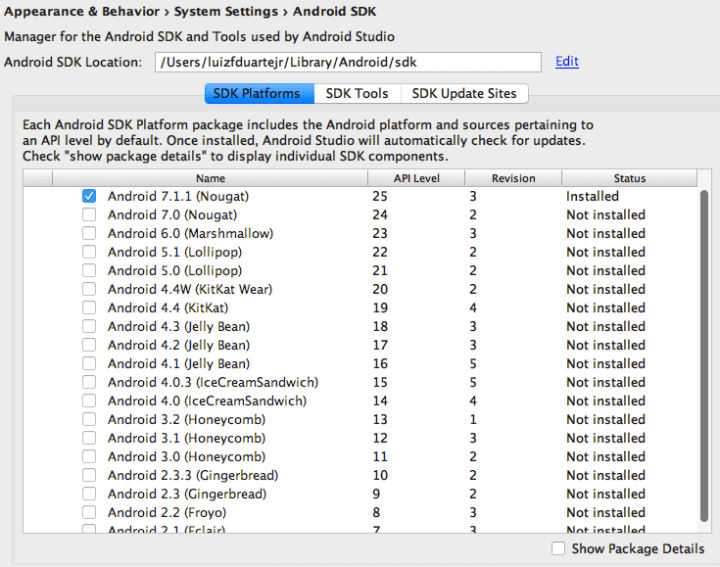
Nesta janela temos algumas informações bem importantes que valem ressaltar:
No topo, temos o caminho onde o SDK do Android está instalado na sua máquina. Certifique-se de que este local possui muito espaço em disco disponível, tipo uns 20GB, só pra garantir.
Logo abaixo, temos três abas, sendo a primeira a que mostra as versões de plataforma Android que você possui na sua máquina e que consequentemente conseguirá criar apps. O jeito mais fácil (e que mais ocupa espaço) de instalar esses SDKs é apenas marcando o checkbox correspondente e mandando instalar. Mas há uma maneira mais inteligente, que vou falar mais adiante.
Por ora, certifique-se de que você possui ao menos a versão mais recente instalada, Nougat no meu caso, como pode ver na imagem.
A segunda aba mostra as ferramentas e add-ons das plataformas, como na imagem abaixo:
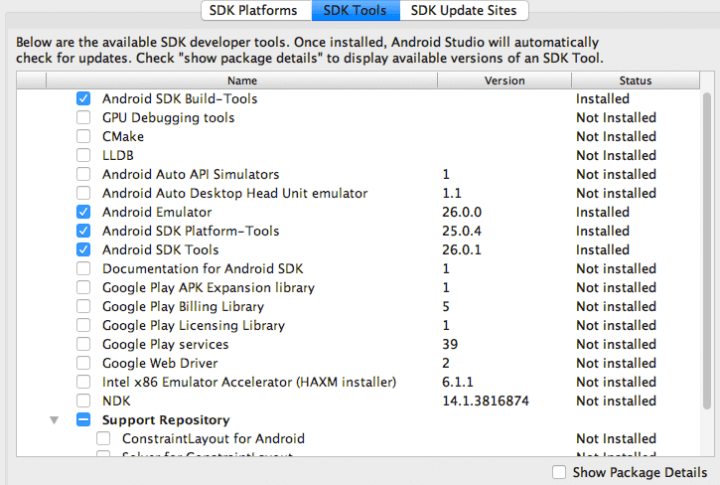
Aqui não precisamos de muita coisa, mas ao menos você terá de ter sempre a versão mais recente instalada do Android SDK Build-Tools, do Android Emulator, do Android SDK Platform-Tools e do Android SDK Tools. Quando sai alguma atualização desses elementos geralmente a ferramenta avisa, mas não custa nada abrir essa tela de vez em quando para checar por você mesmo.
A terceira aba mostra apenas as URLs dos repositórios de onde as dependências estão sendo baixadas e, a menos que você tenha certeza do que está fazendo, não deve mexer aí.
E por fim, eu mencionei no início desse tópico de que tinha um jeito melhor de baixar as dependências que não apenas marcando o checkbox da versão do Android, não é mesmo?
Pois bem, primeiro, volte à aba inicial do SDK Manager e marque o checkbox inferior-direito que diz “Show package details”. Agora você deveria ver uma árvore de dependências muito mais intrincada, como segue:
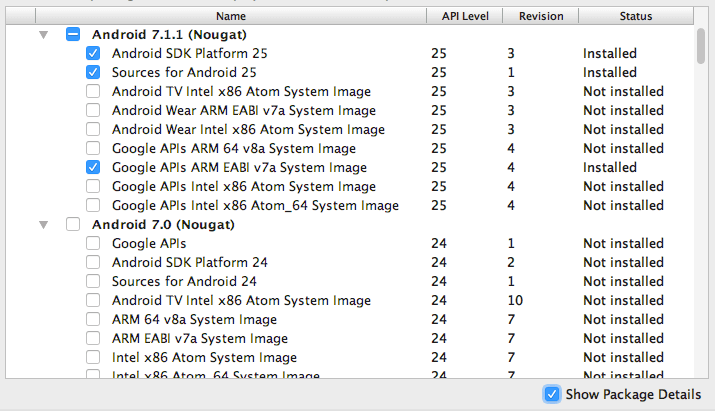
Note que abaixo da raiz do Android 7.1.1 que eu tenho instalado no meu note, que apenas três opções estão marcadas: Android SDK Platform 25 (essa é obrigatória), Sources for Android 25 (opcional, para melhorar o debugging) e Google APIs ARM EABI v7a System Image. Neste último que está o segredo para economizar espaço em disco!
Para realizar os testes dos seus apps, como mostrarei adiante, você precisar ter imagens das máquinas virtuais Android baixadas no seu computador. As System Images, que nesse caso eu tenho apenas uma dentre as diversas disponíveis. Uma breve explicação sobre as imagens que aparecem nessa listagem, e que praticamente são as mesmas em todas as versões de Android:
- Android TV …: é a imagem para testar apps feitos para Smart TVs;
- Android Wear …: é a imagem para testar apps feitos para wearables (Smart Watches, por exemplo);
- Google APIs …: é a imagem para testar apps feitos para smartphones e tablets, que usem APIs do Google (Mapas, por exemplo)
- ARM …: imagens que comecem com esse nome são de smartphones/tablets usando CPU ARM;
- Intel x86: imagens que comecem com esse nome são de smartphones/tables usando CPU Intel;
Estas são as opções mais frequentes que aparecem para download, e aqui entra mais uma explicação importante:
- se você possui um computador com processador Intel recente (uns 3 anos pra cá), instale o Add-on Intel Accelerator HAXM que vai melhorar a performance dos testes na sua máquina, bem como baixe somente imagens que possuam arquitetura Intel x86 no nome.
- agora, se você possui um computador mais antigo ou que não tenha processador Intel, sugiro baixar somente imagens que contenham arquitetura ARM EABI v7 mais fáceis de emular
Mas o mais importante é: você não precisa ter todas essas imagens instaladas em sua máquina. Eu costumo ter apenas uma da versão mais recente do Android e outra da versão 4 (Kitkat, por exemplo), para criar apps com maior suporte na Google Play.
Como assim?
Se você faz um app usando a plataforma 4, por exemplo, todos os smartphones com Android 4+ poderão instalar o seu app. Agora, se você faz um app apenas para Nougat (7), somente quem tem smartphones de ponta, na data em que escrevo este post, é que conseguirá utilizá-lo.
Capicce?!
#4 – Como criar meu primeiro AVD?
Primeiro, você sabe o que é um AVD?
AVD é a sigla para Android Virtual Device, ou Dispositivo Virtual Android. Basicamente um AVD é uma máquina virtual Android que você usa para testar seus apps enquanto desenvolve, para que não precise ter um ou mais dispositivos Android de verdade. É especialmente útil para testar diferentes configurações de smartphone e principalmente dispositivos mais difíceis de termos, como wearables.
Sendo assim, saber como criar um AVD é muito importante para poder prosseguir nos estudos com Android. E o primeiro passo para isso é acessar o AVD Manager, que fica no menu Tools > Android > AVD Manager, por dentro da ferramenta:
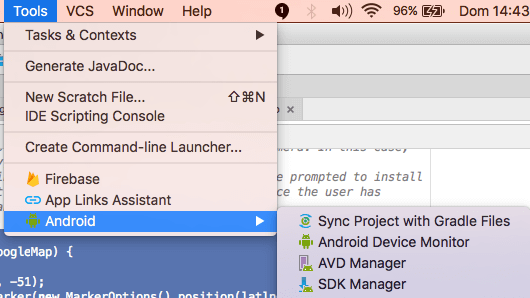
Ou ainda, pela toolbar (é o ícone do smartphone com a cabeça do Android no canto direito):

Independente da opção escolhida, o AVD Manager se abrirá, como abaixo:
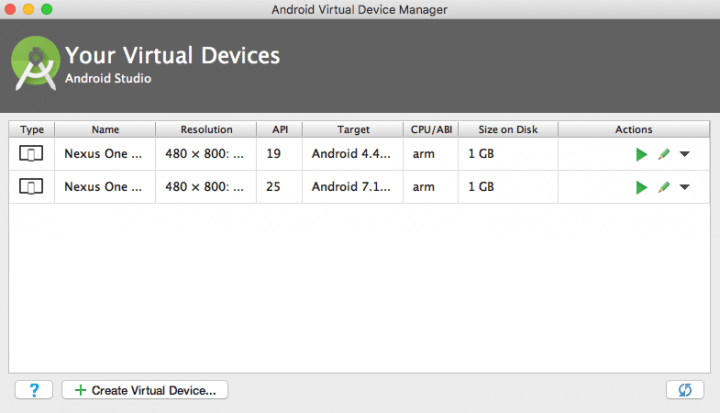
Neste meu print, já tenho dois AVDs criados, mas isso não importa no momento. Para criar seu primeiro ou décimo, os passos são os mesmos. Primeiro, clique no botão “Create Virtual Device”, no canto inferior esquerdo, isso irá abrir o assistente de criação de AVD:
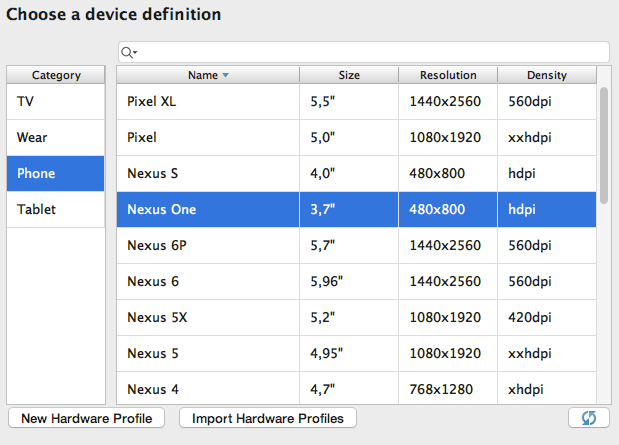
Na primeira tela, selecione a categoria Phone e depois Nexus One, um modelo de smartphone simples porém suficiente para testarmos nossos apps. Na verdade essa escolha afeta mais a resolução do seu dispositivo do que qualquer outra coisa, então não importa tanto assim neste momento. Avance para a próxima tela no botão inferior direito.
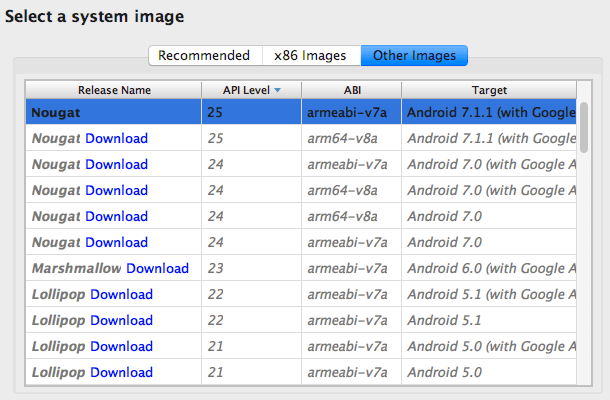
Aqui você escolhe qual versão do Android que seu AVD vai ter, dentre as opções que você já tem baixadas na sua máquina e as demais, que possuem o link para download aqui mesmo, o que facilita bastante o gerenciamento das mesmas. Neste print estou selecionando uma imagem de Nougat que já tenho baixada e que encontra-se na aba “Other images”. Na aba x86 você encontra as imagens de smartphones Intel e na aba Recommended, bem, você tem as recomendas pelo Android Studio, sabe-se lá o que isso signifique…
Avance novamente e verá a seguinte tela.
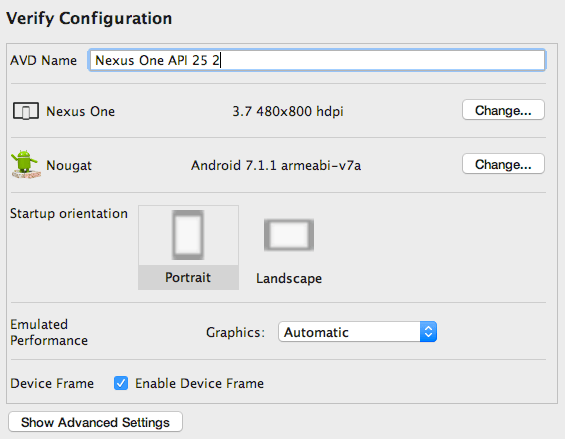
Aqui você define o nome do seu AVD, revisa a resolução e plataforma do dispositivo, se ele iniciará em posição retrato ou paisagem (que pode ser alterado depois) e se a performance dos gráficos será via software ou via hardware (deixe automático, a menos que for desenvolver algum jogo).
Note que tem um botão ali de “Show Advanced Settings”. Se você clicar nesta opção, poderá personalizar melhor as configurações de hardware do seu aparelho, sendo as mais importantes:
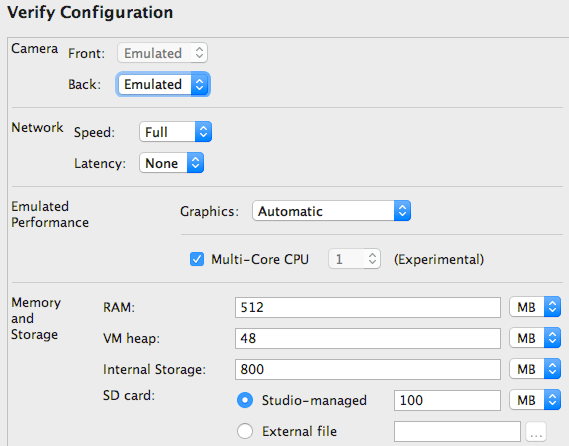
- Câmera: você decide se o dispositivo vai ter câmera ou não, e se ela usará a webcam do seu notebook ou apenas uma imagem da sua pasta de imagens;
- Network: a velocidade da rede do seu celular, podendo simular redes lents e antigas como GPRS, EDGE, etc ou deixar Full para usar a Internet completa do seu computador.
- Memory & Storage > RAM: define a quantidade de memória RAM o seu dispositivo vai ter. Sugiro 1024MB para a maioria dos AVDs.
- Memory & Storage > Internal Storage: espaço de armazenamento interno disponível no seu AVD. A menos que vá armazenar muitos arquivos ou um banco de dados muito grande, a sugestão de 800MB é suficiente.
- Memory & Storage > SD Card: define se você vai ter um SD gerenciado pela ferramenta ou salvo em um arquivo externo que simulará o SD. Em ambos os casos, você deve definir a capacidade do SD virtual em MB.
Caso não tenha certeza do que fazer com cada uma dessas configurações, deixe as mesmas como estão, alterando apenas a RAM para 1024MB. Clicando em Finish finalizará o processo e voltará à tela de gerenciamento dos AVDs, que deve demorar alguns segundos e ficar travada enquanto o AVD está sendo criado.
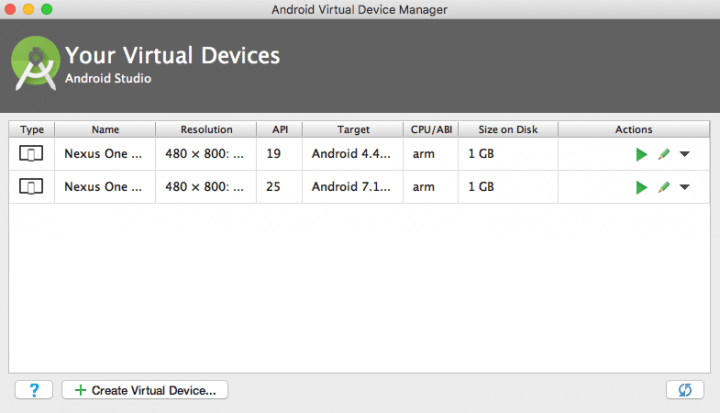
Note que cada AVD consome um significativo espaço no seu HD (Size on Disk), então não fique criando um monte deles ao mesmo tempo que não vale a pena.
Para editar o AVD, clique no ícone de lápis e o assistente de configuração será aberto novamente. A seta para baixo exibe opções como formatar (Wipe) o AVD e excluí-lo. Obviamente o play verde manda executar o AVD.
A execução pode demorar mais ou menos, dependendo da configuração do seu AVD vs a configuração da sua máquina. Em geral, algo em torno de 1-5 minutos é normal. Sim, a inicialização é bem lenta e consome muitos recursos da máquina. Quem já mexeu com máquinas virtuais antes sabe do que estou falando.
Ao término do processo de inicialização do Android, você terá uma máquina virtual Android para mexer à vontade, sendo o comportamento e aparência equivalentes ao de um Android nativo completo, incluindo funcionalidades como instalar apps e navegar na Internet.

Uma dica: depois que você inicializa seu AVD, não feche ele. Assim, a cada projeto que precisar testar, basta mandar executar no AVD que já está rodando, sem precisar inicializar um novo. Somente encerre o AVD depois que terminar todos seus testes. Também encerre se ele estiver travado ou se demorar mais de 5 minutos para inicializar.
#5 – Como criar meu primeiro app Android?
Eu não vou entrar em detalhes neste passo, uma vez que já fiz isso em diversas outras oportunidades aqui no blog. Sendo assim, leia um dos seguintes materiais antes de prosseguir nesse tutorial:
Com o app criado, use o botão verde de play que fica na toolbar para executá-lo:

O Android Studio vai levar alguns segundos para compilar seu projeto e empacotar usando o Gradle e depois vai lhe perguntar onde deseja testar o mesmo:
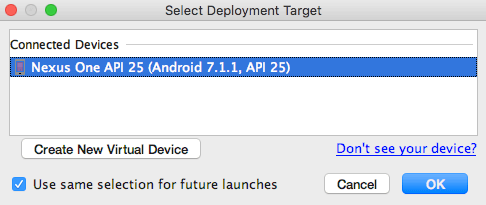
Neste exemplo, meu AVD já está inicializado por completo, por isso que aparece na lista de dispositivos conectados. Basta selecionar ele e dar um Ok para que o app que estamos testando seja instalado e executado no mesmo.
#6 – Como fazer testes mais avançados?
Consulte este post aqui que está bem completo, focado nesta questão de testes de apps usando diferentes configurações e recursos, incluindo como testar no seu smartphone.
#7 – Como copiar e inserir arquivos no AVD?
O AVD se comporta como um autêntico dispositivo Android, certo? E num dispositivo Android você consegue colocar e tirar arquivos do armazenamento interno dele, certo? Logo, o mesmo é possível de ser feito com o AVD!
A tarefa é simples, primeiro execute o seu AVD e deixe-o inicializar completamente. Em seguida, abra a ferramenta DDMS da sua IDE, no caso Android Studio é o Android Device Monitor, que fica no menu Tools > Android.
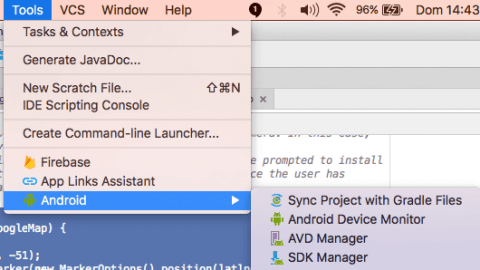
Uma vez com o Device Monitor aberto, que permite entre outras coisas ver como anda o consumo de recursos de hardware do seu AVD, você tem a aba File Explorer que permite mexer nas pastas e arquivos do mesmo (dê uma olhada na imagem e como estou mostrando o que está salvo dentro do AVD)! Use os botões da toolbar da direita da imagem para fazer as operações:
- ícone do disquete para copiar um arquivo do seu smartphone pro computador;
- ícone do smartphone para copiar um arquivo do seu computador pro smartphone.
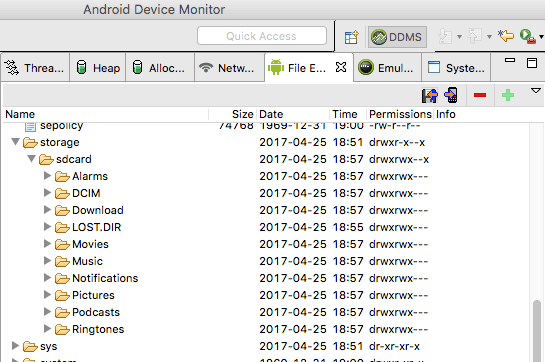
Para quê você iria querer copiar arquivos do AVD? Para fazer um dump da sua base SQLite, por exemplo. Ou o inverso, para colocar arquivos estáticos dentro do AVD e usar eles no seu app. Na verdade você faz o que quiser com esse conhecimento, eu só queria te mostrar que era possível. 😀
#8 – Como gerar o APK para publicação?
O APK é o arquivo que permite a instalação do seu app em outros smartphones, ou seja, você precisa ter o APK do seu app criado para poder vendê-lo ou mesmo dá-lo de graça, não importa.
Eu falo em mais detalhes dessa dúvida aqui em ambos meus livros Meu primeiro app Android e Criando apps para empresas com Android, incluindo como configurar seu app pra download na Google Play e tudo mais. Pra resumir a geração do APK e não ser repetitivo, use o menu Build > Generate Signed APK, crie suas chaves de assinatura caso nunca tenha criado elas (elas assinam o seu app com seus dados pessoais, pra garantir depois que ele é seu mesmo) e escolha em qual pasta o APK será salvo.
Fácil, fácil!
#9 – IDEs concorrentes do Android Studio
Existem diversas maneiras de programar para Android usando desde a linguagem Lua com Corona SDK até HTML + CSS + JS com Phonegap. Mas se você ainda quiser se manter no Java, usando o SDK nativo tradicional, existem duas excelentes opções para programar seus aplicativos Android:
Clique nos links das ferramentas para ver tutoriais completos de como prepará-las para uso com Android, visto que elas não oferecem suporte nativo à plataforma.
E por hoje é só (chega né!). Tem mais alguma dúvida de Android Studio que eu não abordei aqui? Me manda aí embaixo nos comentários!
Olá, tudo bem?
O que você achou deste conteúdo? Conte nos comentários.












Me envia o Ebook De Como Criar o Primeiro app android, meu e-mail:[email protected]
Enviado!
Pode me enviar tambem o ebook email é [email protected]. Grato
Enviado!
Por favor, pode me enviar o ebook? email: [email protected]
Estou pensando em fazer ciência da computação (primeira graduação)… Parabéns pelo trabalho!
Enviado o ebook gratuito!
Bom dia. Gostaria de ter este e-book. Favor enviar para [email protected] gostei muito do trabalho. Vou comprar seu livro.
Enviado!
Não consegui assinar o newsletter, pode me enviar o pdf? [email protected]
Enviado!
Muito bom o texto. Gostaria de ter o e-book, poderia enviar para [email protected]?
abs
Enviado!
Pode me enviar o ebook De “Como Criar o Primeiro app android” email é [email protected]
Na seção Meus Livros tem a página dele com o formulário de cadastro para download.
PODES ME ENVIAR O EBOOK DE COMO CRIAR O PRIMEIRO APP ANDROID, [email protected]
Esse ebook não existe mais, estava muito velho e saiu de circulação. Mas você ainda encontra os tutoriais aqui no blog, mas realmente não sei se funcionam ainda.
Boa Noite,
Poderia me enviar seu ebook? [email protected]
Ele está à venda na Amazon: https://amzn.to/3MbOwXN